PLSQL
PLSQL
2022 年 3 月
一、PL/SQL 连接远程 Oracle
下载 instant-client32 位(因为公司 plsql 是 32 位的),instantclient-basic-nt-11.2.0.4.0.zip
下载后解压,放入 d 盘,添加系统参数 ORACLE_HOME 为解压路径
第一次打开,不登录,直接点击 Cancel,进入 PLSQL 界面
配置连接,路径:【Tools-Preferences-Oracle-connection】
Oracle Home: D:\instantclient_11_2x32
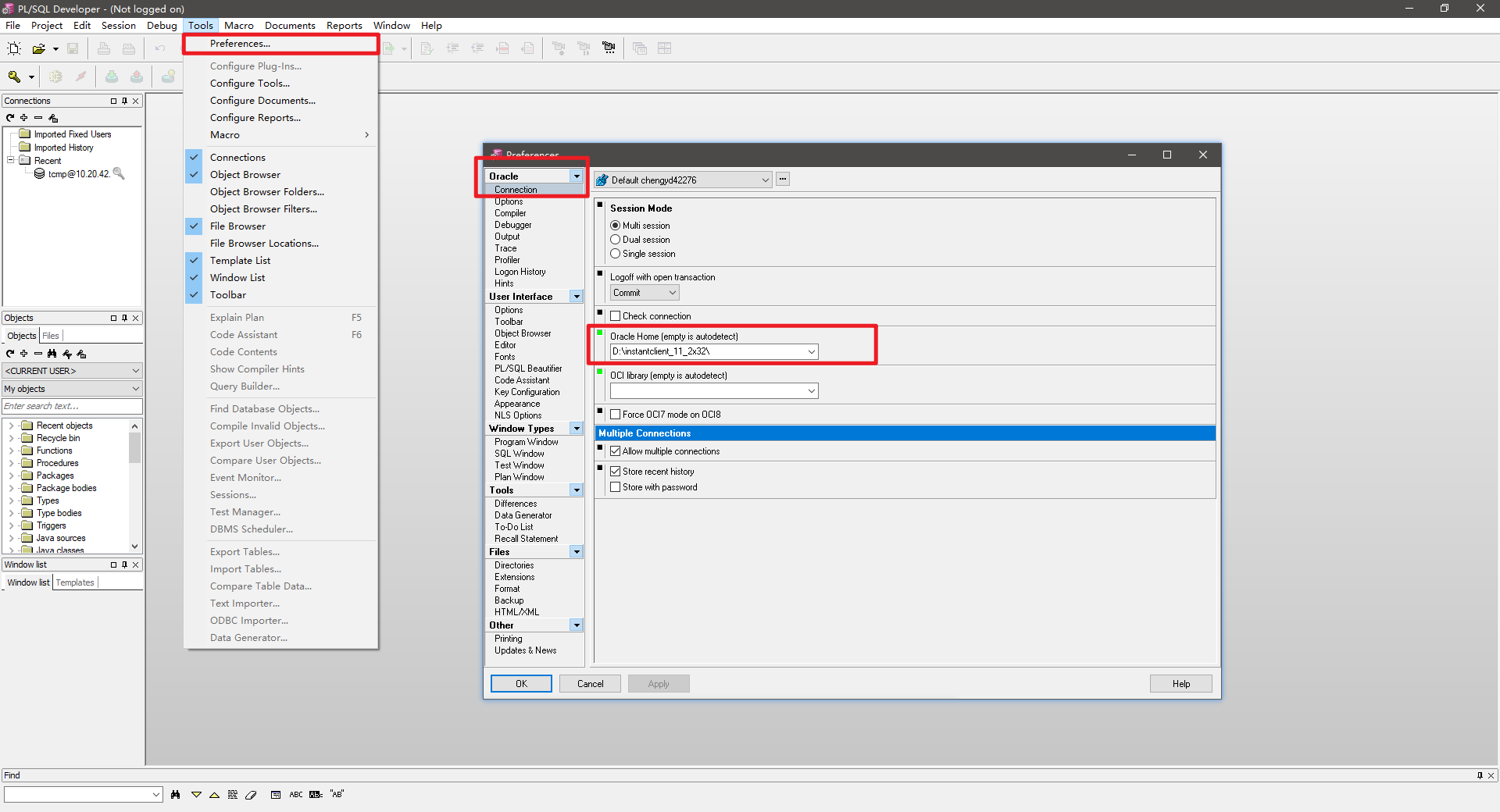
配置后之后关闭、退出,重新打开 PLSQL
Oracle Logon 界面
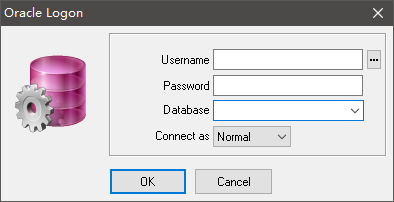
如果没有 Connect as 可能是系统参数没配好,Database 这里可以通过 tnsname.ora 来配置,如果不配置,直接填 Oracle 服务器:端口号/服务名就行
二、使用教程
登陆成功后即可进入对象浏览器窗口界面,在对象浏览器选择“my object”,这里边就是当前登陆的用户的所有 object;Tables 文件夹,里边是当前账户的所有表格,还有 Views-视图等;
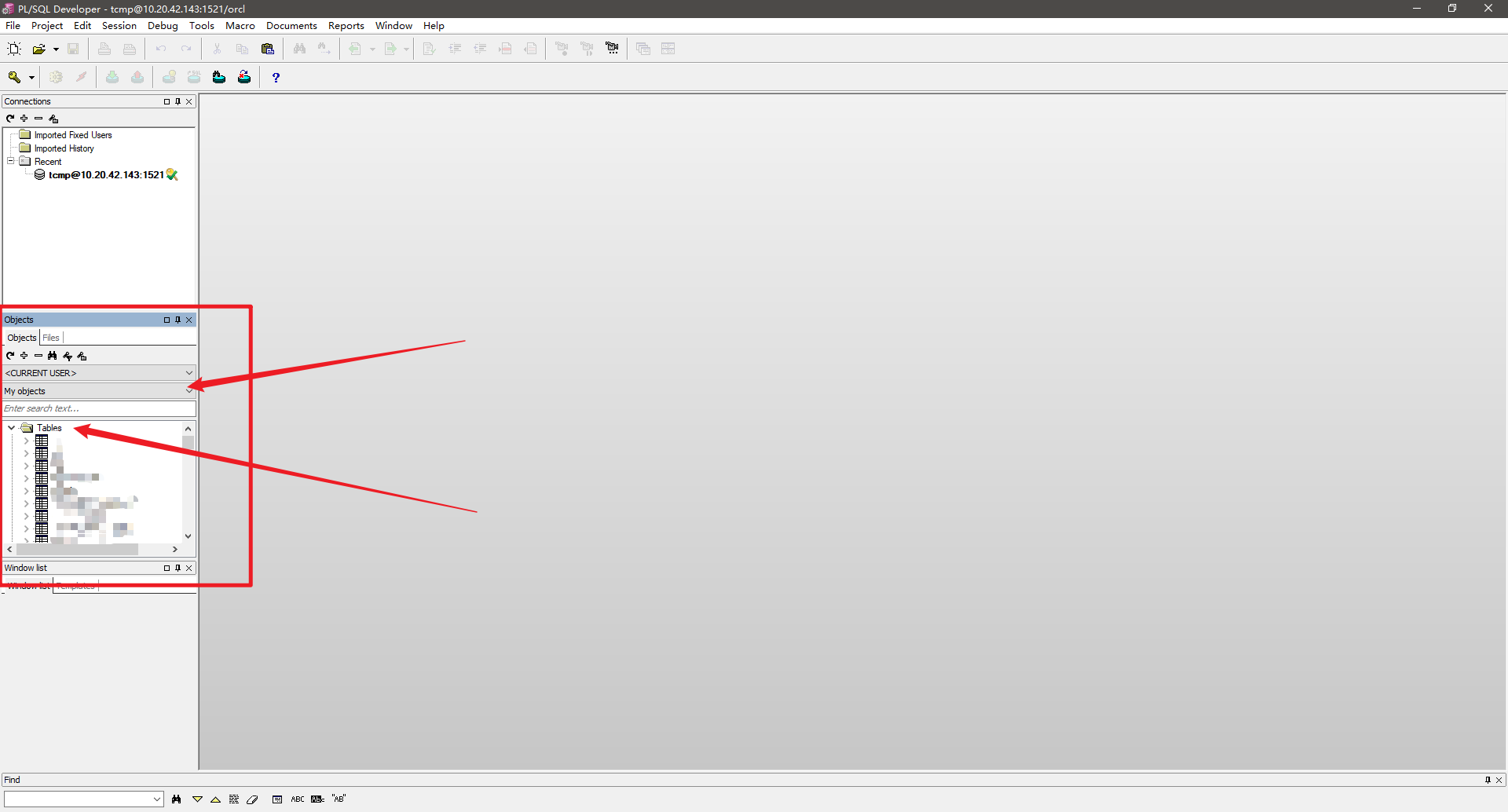
选中表,右键可以进行常见的表操作:查看、编辑、查询等;
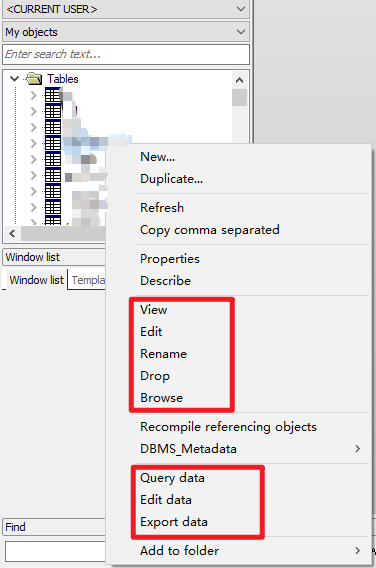
命令窗口的使用,常用的 sql 命令、cmd 命令窗口都在这里,点击新建;
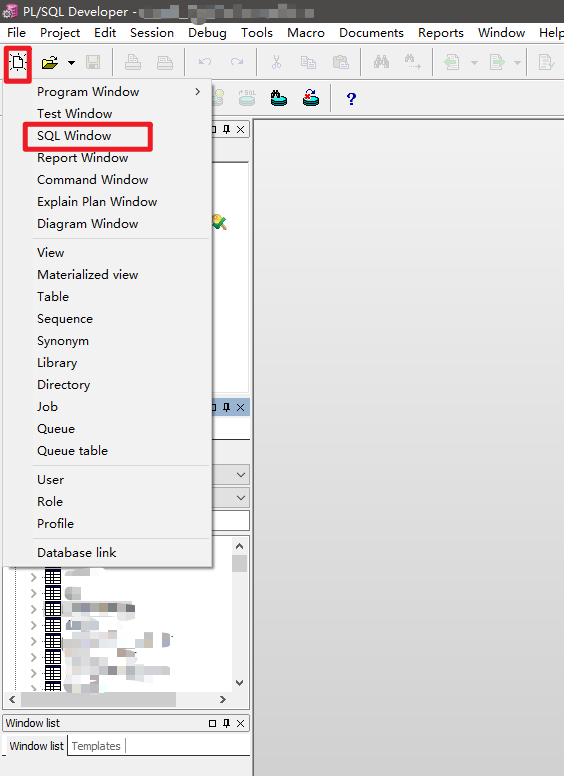
三、一些方便的技巧
3.1 语言
Tools--> Preferences --> Appearance --> Language
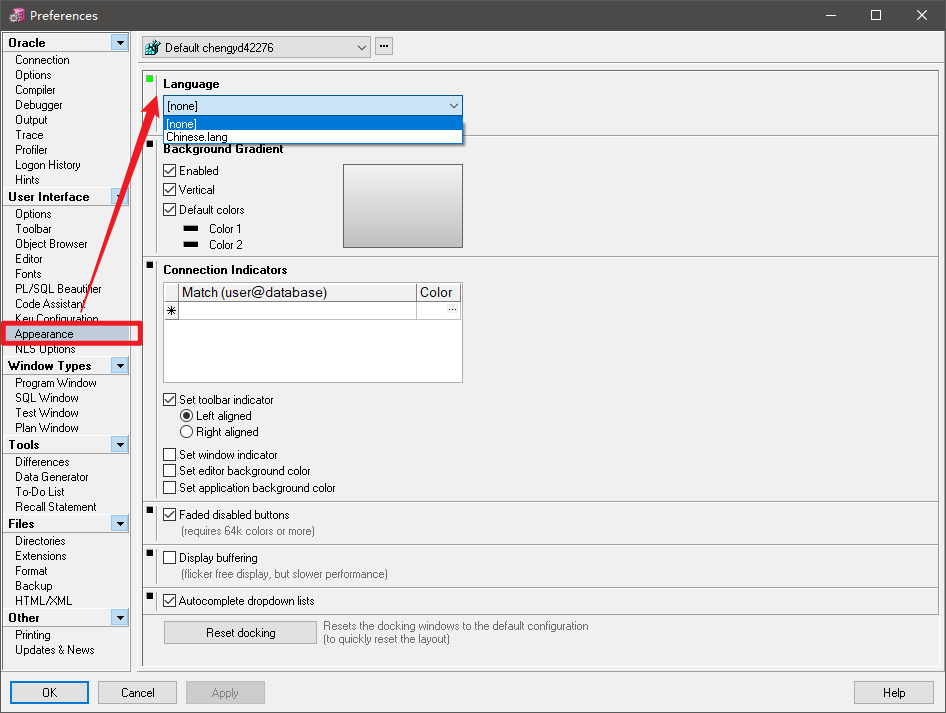
3.2 代码自动补全设置
Tools--> Preferences --> Editor --> Autoreplace --> Enabled
打上勾就行了,默认配好的基本够用了
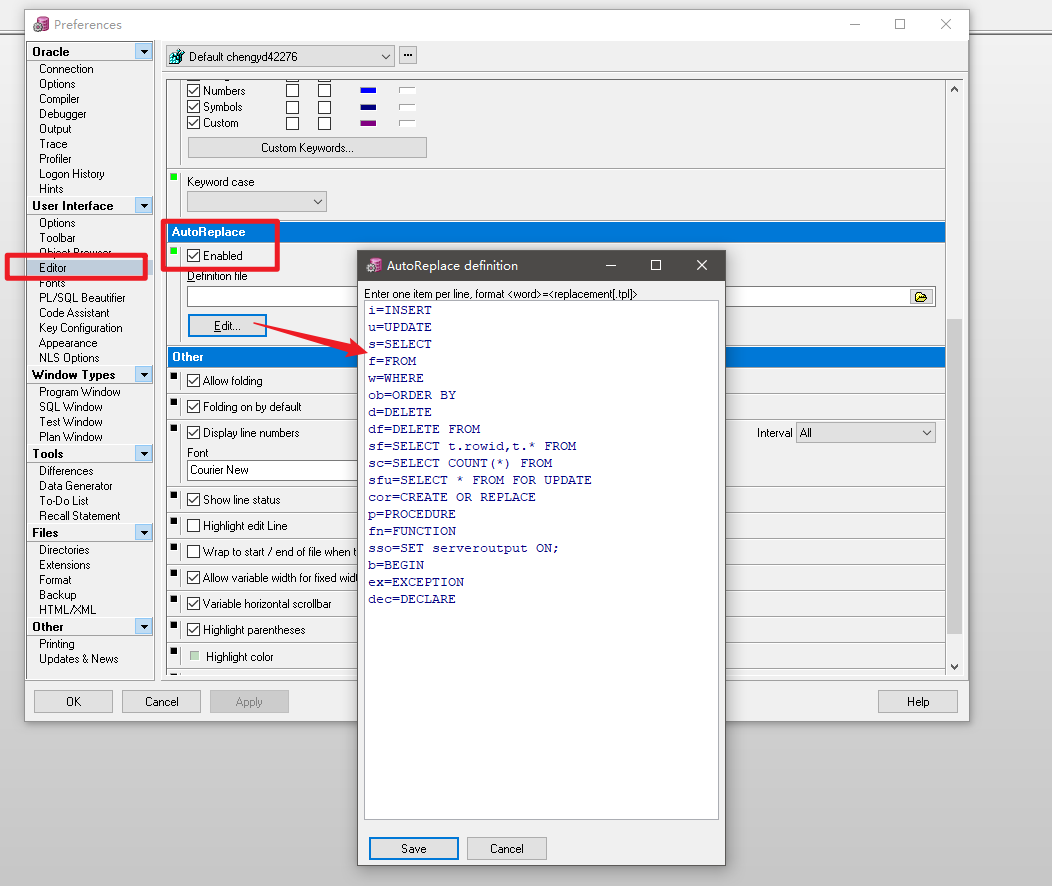
3.3 登录后默认自动选中 My Objects
PLSQL 登录后会默认选择 All objects,如果你登录的用户是 dba,要展开 tables 目录,正常情况都需要等几秒,选择 My Objects 后相对较快。 路径: Tools --> Object Brower Filters...,把 "My Objects" 设为默认。
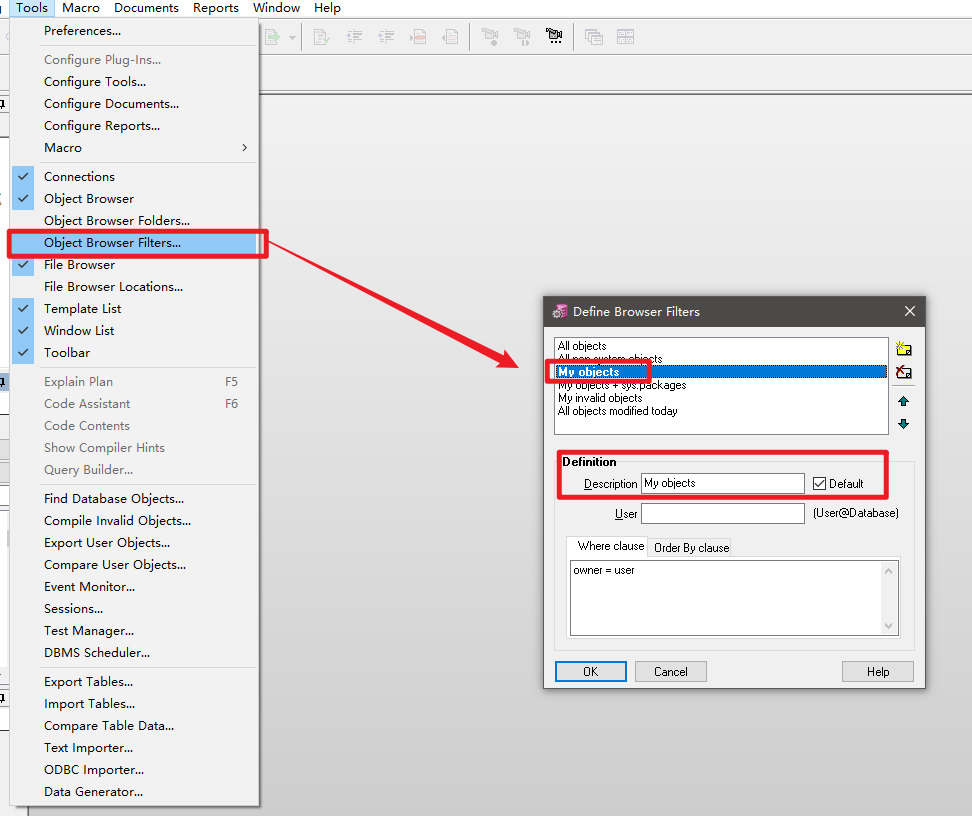
3.4 记住密码
路径: Tools--> Preferences --> Logon History
勾选 Store with password
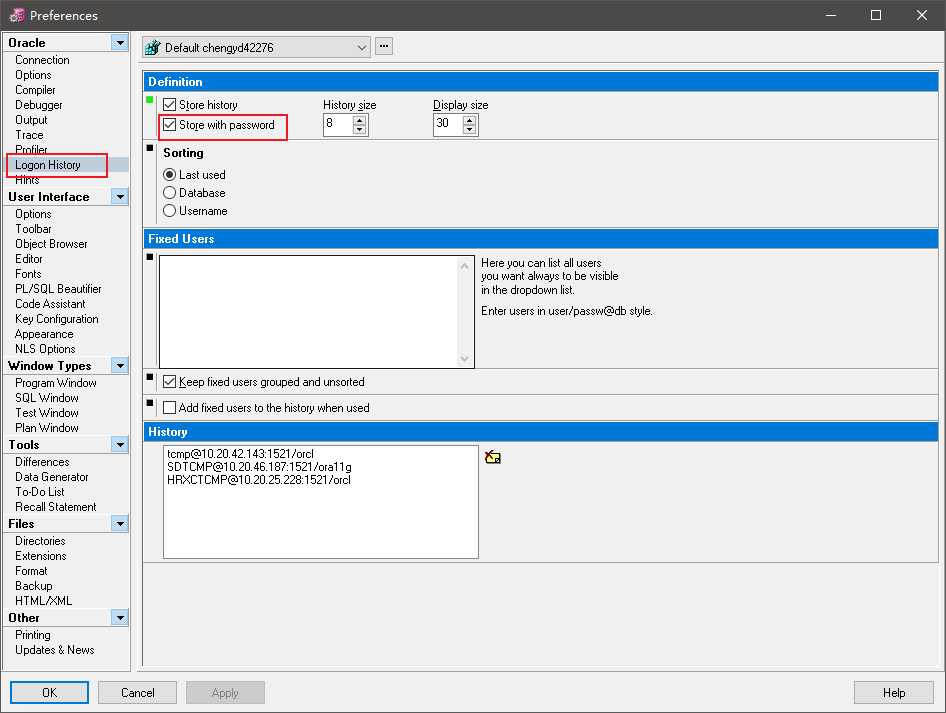
3.5 自动选择当前行
tools->preferences->sql window->autoSelect Statement:自动选择当前行 sql
3.6 调试存储过程
- 首先点击 Procedures 文件夹,然后在上方输入要调试的存储过程,按回车查找
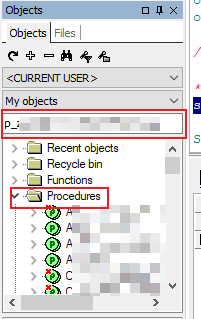
- 找到存储过程后右键,点击 Add debug information
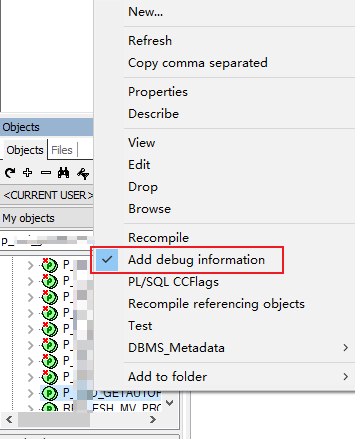
- 再点击右键,点击 Test 进入调试界面
- 调试界面说明:有输入参数的存储过程要先在下面输入参数值,左上角第一个按钮是开始调试,点击开始调试按钮,右边几个按钮可以执行,分别是 Run(Ctrl+R)执行存储过程到下一个断点。 Step into(Ctrl+N)单步执行。如果是调用过程,进入调用的过程。 Step over(Ctrl+O)单步执行。 Step out(Ctrl+T)运行完过程,从过程中返回到上一级。
